


|
 |
Tìm kiếm chi tiết |
 Home
Home
 Forum
Forum
 Nß╗Öi quy Diß╗ģn ─æ├Ān
Nß╗Öi quy Diß╗ģn ─æ├Ān
 Tin tß╗®c - Sß╗▒ kiß╗ćn
Tin tß╗®c - Sß╗▒ kiß╗ćn
 Li├¬n hß╗ć
Li├¬n hß╗ć
 Trang c├Ī nh├ón
Trang c├Ī nh├ón
 Fanpage Facebook
Fanpage Facebook
|
┬Ā
#1 ┬Ā
|
||||
|
||||
|
Khi bß║Īn ─æ├Ż x├óy dß╗▒ng xong ─æß╗æi tŲ░ß╗Żng, hatch vß║Łt liß╗ću bŲ░ß╗øc tiß║┐p theo bß║Īn cß║¦n ghi k├Łch thŲ░ß╗øc v├Ā chß╗» trong autocad. Quy c├Īch ghi k├Łch thŲ░ß╗øc nhŲ░ thß║┐ n├Āo c├Īc bß║Īn xem lß║Īi ti├¬u chuß║®n vß║Į kß╗╣ thuß║Łt. ß╗× ─æ├óy m├¼nh chß╗ē hŲ░ß╗øng dß║½n c├Īch tß║Īo v├Ā ghi k├Łch thŲ░ß╗øc trong autocad. K├Łch thŲ░ß╗øc trong autocad lß║Īi quy ─æß╗ŗnh bß╗¤i tß╗Ę lß╗ć bß║Żn vß║Į. Tß╗Ę lß╗ć bß║Żn vß║Į lß║Īi quy ─æß╗ŗnh chiß╗üu cao chß╗» trong autocad. Sau b├Āi viß║┐t n├Āy bß║Īn sß║Į hiß╗āu r├Ą mß╗æi quan hß╗ć giß╗»a tß╗Ę lß╗ć bß║Żn vß║Į ŌĆō k├Łch thŲ░ß╗øc bß║Żn vß║Į v├Ā chß╗» trong autocad. ─Éß╗ā bß║»t ─æß║¦u tß║Īo k├Łch thŲ░ß╗øc bß║Īn nhß║Łp lß╗ćnh D ( Dimension ) xuß║źt hiß╗ćn bß║Żng Dimension style manager.
[Chß╗ē c├│ th├Ānh vi├¬n mß╗øi c├│ thß╗ā nh├¼n thß║źy links. Bß║Īn h├Ży nhß║źn v├Āo ─æ├óy ─æß╗ā ─æ─āng k├Į...] ─Éß╗ā tß║Īo kiß╗āu DIM mß╗øi bß║Īn nhß║źp New. Mß╗Öt loß║Īi k├Łch thŲ░ß╗øc bß║źt kß╗│ bao gß╗ōm c├Īc th├Ānh phß║¦n: [Chß╗ē c├│ th├Ānh vi├¬n mß╗øi c├│ thß╗ā nh├¼n thß║źy links. Bß║Īn h├Ży nhß║źn v├Āo ─æ├óy ─æß╗ā ─æ─āng k├Į...] Ngo├Āi ra bß║Īn cß║¦n tß╗æi Ų░u khoß║Żng c├Īch tß╗½ ─æŲ░ß╗Øng d├│ng tß╗øi ─æß╗æi tŲ░ß╗Żng vß║Į, kiß╗āu chß╗», m├Āu sß║»c c├Īc ─æŲ░ß╗Øng d├│ng sao cho dß╗ģ nh├¼n. Kinh nghiß╗ćm c├Ī nh├ón m├¼nh ─æß╗ā nhŲ░ sau (bß║Īn l├Ām theo h├¼nh vß║Į m├¼nh sß║Į giß║Żi th├Łch th├┤ng sß╗æ cß║¦n thiß║┐t) [Chß╗ē c├│ th├Ānh vi├¬n mß╗øi c├│ thß╗ā nh├¼n thß║źy links. Bß║Īn h├Ży nhß║źn v├Āo ─æ├óy ─æß╗ā ─æ─āng k├Į...] Bß║Īn chß╗Źn m├Āu ─æŲ░ß╗Øng d├│ng sao cho ph├╣ hß╗Żp vß╗øi m├Āu c├Īc layer ch├Łnh, c├Īc th├┤ng sß╗æ bß║Īn ─æß╗ā nhŲ░ trong h├¼nh. Bß║Īn n├Āo cß║¦n trß║Żi nghiß╗ćm th├¼ t├╣y chß╗ēnh lß║Īi ─æß╗ā thß║źy sß╗▒ thay ─æß╗Ģi. M├¼nh viß║┐t hŲ░ß╗øng dß║½n tß╗▒ hß╗Źc autocad ─æß╗ā gi├║p mß╗Źi ngŲ░ß╗Øi kiß╗āu cß║¦m tay chß╗ē chuß╗Öt hß╗Źc xong c├│ thß╗ā l├Ām vß╗øi autocad ─æŲ░ß╗Żc ngay. Kh├Īc vß╗øi c├Īc ebook hay gi├Īo tr├¼nh thß║¦y c├┤ bi├¬n soß║Īn ─æß╗ā bß║Īn hiß╗āu b├Āi bß║Żn. Bß║Īn n├¬n kß║┐t hß╗Żp cß║Ż 2. [Chß╗ē c├│ th├Ānh vi├¬n mß╗øi c├│ thß╗ā nh├¼n thß║źy links. Bß║Īn h├Ży nhß║źn v├Āo ─æ├óy ─æß╗ā ─æ─āng k├Į...] Phß║¦n n├Āy ß╗¤ mß╗źc Arrowheads t├╣y thuß╗Öc v├Āo ng├Ānh hay quy ─æß╗ŗnh tr├¼nh b├Āy cß╗¦a c├┤ng ty m├Ā bß║Īn chß╗Źn cho ph├╣ hß╗Żp. C├┤ng ty m├¼nh ─æß╗ā ─æŲ░ß╗Øng gß║Īch ch├®o nhiß╗üu c├┤ng ty hay ng├Ānh kh├Īc lß║Īi ─æß╗ā ─æŲ░ß╗Øng m┼®i t├¬n. C├Īi n├Āy l├Ā t├╣y chß╗Źn cß╗¦a c├Īc bß║Īn. C├Īch hß╗Źc l├Ā ─æß╗ā tß╗½ng c├Īi mß╗Öt thß╗Ł xem c├Īi n├Āo ─æß║╣p, ph├╣ hß╗Żp vß╗øi ng├Ānh cß╗¦a m├¼nh. [Chß╗ē c├│ th├Ānh vi├¬n mß╗øi c├│ thß╗ā nh├¼n thß║źy links. Bß║Īn h├Ży nhß║źn v├Āo ─æ├óy ─æß╗ā ─æ─āng k├Į...] Tß║Īi mß╗źc n├Āy bß║Īn chß╗Źn m├Āu chß╗» v├Ā format chuß║®n nhŲ░ h├¼nh. Chiß╗üu cao chß╗» bß║Īn ─æß╗ā l├Ā 2 unit (ß╗¤ ─æ├óy l├Ā mm nhŲ░ b├Āi 1 c├Īc thao t├Īc cŲĪ bß║Żn m├¼nh ─æ├Ż hŲ░ß╗øng dß║½n). Phß║¦n chiß╗üu cao chß╗» m├¼nh sß║Į n├│i r├Ą hŲĪn trong phß║¦n mß╗æi quan hß╗ć giß╗»a tß╗Ę lß╗ć bß║Żn vß║Į chiß╗üu cao chß╗» tŲ░ŲĪng ß╗®ng. [Chß╗ē c├│ th├Ānh vi├¬n mß╗øi c├│ thß╗ā nh├¼n thß║źy links. Bß║Īn h├Ży nhß║źn v├Āo ─æ├óy ─æß╗ā ─æ─āng k├Į...] Thiß║┐t lß║Łp n├Āy rß║źt quan trß╗Źng li├¬n quan ─æß║┐n tß╗Ę lß╗ć bß║Żn vß║Į. Tß║Īi mß╗źc Scale for dimension features ŌåÆ user overall scale of : ─É├óy ch├Łnh l├Ā gi├Ī trß╗ŗ tß╗Ę lß╗ć cß╗¦a bß║Żn vß║Į. V├Ł dß╗ź trong h├¼nh m├¼nh ─æß╗ŗnh tß╗Ę lß╗ć bß║Żn vß║Į l├Ā 1: 500 khi ─æ├│ gi├Ī trß╗ŗ user overall scale of sß║Į l├Ā 500/1000 = 0.5. Con sß╗æ 1000 ß╗¤ ─æ├óu th├¼ bß║Īn xem lß║Īi kiß║┐n thß╗®c h├¼nh hß╗Źa trong vß║Į kß╗╣ thuß║Łt nh├®. N├┤m na bß║Īn hiß╗āu l├Ā lß║źy gi├Ī trß╗ŗ tß╗Ę lß╗ć bß║Żn vß║Į chia cho 1000. Tiß║┐p ─æß║┐n ß╗¤ tab Primary Units bß║Īn cß║¦n thiß║┐t lß║Łp c├Īc th├┤ng sß╗æ sau ─æß╗ā gi├Ī trß╗ŗ k├Łch thŲ░ß╗øc ─æŲ░ß╗Żc tß╗æi Ų░u nhß║źt. [Chß╗ē c├│ th├Ānh vi├¬n mß╗øi c├│ thß╗ā nh├¼n thß║źy links. Bß║Īn h├Ży nhß║źn v├Āo ─æ├óy ─æß╗ā ─æ─āng k├Į...] Mß╗źc Linear dimensions ß╗¤ d├▓ng thß╗® 2 Precision ŌĆō quy ─æß╗ŗnh l├Ām tr├▓n gi├Ī trß╗ŗ cß╗¦a chß╗» k├Łch thŲ░ß╗øc. Bß║Īn chß╗Źn l├Ām tr├▓n ß╗¤ mß╗®c 1 sß╗æ nhŲ░ h├¼nh vß║Į. Mß╗źc Measurement scale -> Scale factor: con sß╗æ n├Āy quy ─æß╗ŗnh bß║Īn vß║Į tß╗Ę lß╗ć theo ─æŲĪn vß╗ŗ n├Āo so vß╗øi gi├Ī trß╗ŗ 1000 trong ti├¬u tß╗Ę lß╗ć bß║Żn vß║Į. V├Ł dß╗ź trong h├¼nh m├¼nh ─æß╗ā ─æŲĪn vß╗ŗ l├Ā cm khi ─æ├│ gi├Ī trß╗ŗ Scale factor m├¼nh ─æß╗ā l├Ā 100. Nß║┐u m├¼nh muß╗æn vß║Į vß╗øi gi├Ī trß╗ŗ k├Łch thŲ░ß╗øc l├Ā mm th├¼ m├¼nh ─æß╗ā Scale factor l├Ā 1000. Tß╗øi ─æ├óy bß║Īn hiß╗āu c├Īch x├Īc ─æß╗ŗnh c├Īc gi├Ī trß╗ŗ trong viß╗ćc thiß║┐t lß║Łp k├Łch thŲ░ß╗øc trong autocad, con sß╗æ 1000 h├¼nh hay ─æß╗ü cß║Łp c├│ ├Į ngh─®a thß║┐ n├Āo. Khi mß╗øi bß║»t ─æß║¦u chuyß╗ān tß╗½ vß║Į tay tr├¬n giß║źy rß║źt nhiß╗üu ngŲ░ß╗Øi gß║Ęp kh├│ kh─ān trong viß╗ćc thiß║┐t lß║Łp gi├Ī trß╗ŗ v├Ā ghi k├Łch thŲ░ß╗øc trong autocad. Thß╗¦ thuß║Łt: M├¼nh sß║Į up file autocad cß╗¦a m├¼nh c├│ chß╗®a tß║źt cß║Ż c├Īc loß║Īi k├Łch thŲ░ß╗øc v├Ā chß╗» quy ─æß╗ŗnh trong autocad ─æi c├╣ng ─æß╗ā c├Īc bß║Īn tham khß║Żo. Khi bß║Īn ─æ├Ż hiß╗āu c├Īc gi├Ī trß╗ŗ trong viß╗ćc tß║Īo k├Łch thŲ░ß╗øc trong autocad th├¼ c├│ thß╗ā lß║źy lu├┤n c├Īc kiß╗āu k├Łch thŲ░ß╗øc v├Ā chß╗» cß╗¦a ─æŲĪn vß╗ŗ m├¼nh ─æang hß╗Źc, l├Ām d├╣ng cho nhanh. C├Īch tß║Īo chß╗» trong autocad. Bß║Īn g├Ą lß╗ćnh T chŲ░ŲĪng tr├¼nh hiß╗ćn ra th├┤ng b├Īo chß╗Źn giß╗øi hß║Īn v├╣ng tß║Īo chß╗», bß║Īn chß╗Źn v├╣ng cß║¦n tß║Īo chß╗» gß║¦n vß╗øi khu vß╗▒c vß║Į muß╗æn tß║Īo tiß║┐p tß╗øi chß╗Źn font chß╗» l├Ā chiß╗üu cao chß╗». Chiß╗üu cao chß╗» lß║Īi quy ─æß╗ŗnh bß╗¤i tß╗Ę lß╗ć bß║Żn vß║Į. M├¼nh sß║Į giß║Żi th├Łch tß╗½ ─æß║¦u ra cho bß║Īn dß╗ģ hiß╗āu: Khi in bß║Żn vß║Į ra ß╗¤ bß║źt kß╗│ khß╗Ģ giß║źy n├Āo, tß╗Ę lß╗ć n├Āo th├¼ tß║źt cß║Ż c├Īc chß╗» chiß║┐m ─æa sß╗æ ─æß╗üu c├╣ng cß╗Ī ( c├┤ng ty m├¼nh quy ─æß╗ŗnh 2mm nhiß╗üu nŲĪi 2,2mm ). M├¼nh n├│i cß╗źm tß╗½ ŌĆ£c├Īc chß╗» chiß║┐m ─æa sß╗æŌĆØ l├Ā loß║Īi chß╗» trong phß║¦n nß╗Öi dung nhŲ░: k├Łch thŲ░ß╗øc, chß╗» ghi t├¬n ─æß╗æi tŲ░ß╗Żng, khung t├¬n, ghi ch├║, bß║Żng khß╗æi lŲ░ß╗ŻngŌĆ”.C├▓n c├Īc loß║Īi chß╗» ghi t├¬n bß║Żn vß║Į, t├¬n mß║Ęt cß║»tŌĆ”do quy ─æß╗ŗnh cß╗¦a tß╗½ng tß╗Ģ chß╗®c v├Ā sß║Į c├│ chiß╗üu cao chß╗» lß╗øn hŲĪn. Do ─æ├│ ta sß║Į lß║źy gi├Ī trß╗ŗ 2mm ─æß╗ā l├Ām ti├¬u chuß║®n t├Łnh ra c├Īc gi├Ī trß╗ŗ chiß╗üu cao chß╗» cho c├Īc loß║Īi tß╗Ę lß╗ć kh├Īc nhau ( loß║Īi k├Łch thŲ░ß╗øc kh├Īc nhau). V├Ł dß╗ź trong h├¼nh m├¼nh vß║Į tß╗Ę lß╗ć 1: 500 nhŲ░ vß║Ły chiß╗üu cao chß╗» trong Model cß╗¦a m├¼nh sß║Į l├Ā 0.5 x 2 = 1. Bß║Īn muß╗æn kiß╗ām tra chiß╗üu cao chß╗» cß╗¦a tß╗Ę lß╗ć ─æ├│ l├Ā bao nhi├¬u bß║Īn ph├Ī khß╗æi k├Łch thŲ░ß╗øc ─æ├│ bß║▒ng lß╗ćnh X sau ─æ├│ nhß║źp chß╗Źn chß╗» v├Ā xem properties (Ctrl + 1 ) kiß╗ām tra chiß╗üu cao chß╗» ─æ├│ l├Ā bao nhi├¬u. Tß╗Ģng kß║┐t lß║Īi cho b├Āi viß║┐t n├Āy bß║Īn cß║¦n hiß╗āu mß╗æi quan hß╗ć giß╗»a tß╗Ę lß╗ć bß║Żn vß║Į ŌĆō k├Łch thŲ░ß╗øc ŌĆō chß╗» trong autocad khi ─æ├│ bß║Īn sß║Į x├óy dß╗▒ng ─æŲ░ß╗Żc bß║Żn autocad ho├Ān chß╗ēnh tß╗½ file vß║Į tß╗øi sß║Żn phß║®m in ra l├Ā mß╗Öt bß║Żn vß║Į chuß║®n theo c├Īc quy ─æß╗ŗnh vß║Į kß╗╣ thuß║Łt. ─Éß╗ā nß║»m ─æŲ░ß╗Żc li├¬n tß╗źc c├Īc thao t├Īc c├Īc bß║Īn n├¬n xem video phß║¦n b├¬n dŲ░ß╗øi v├Ā lŲ░u ├Į khi xem ß║Żnh bß║Īn nhß║źp v├Āo ß║Żnh ─æß╗ā xem ─æß║¦y ─æß╗¦ k├Łch thŲ░ß╗øc ß║Żnh.
__________________
"Nß╗Ż cha mß╗Öt sß╗▒ nghiß╗ćp - Nß╗Ż mß║╣ mß╗Öt n├Āng d├óu"
|
| Nhß╗»ng th├Ānh vi├¬n ─æ├Ż cß║Żm ŲĪn haihoang_boy v├¼ b├Āi viß║┐t hß╗»u ├Łch: | ||
|
┬Ā
#2 ┬Ā
|
||||
|
||||
|
Trong cuß╗Öc s─ān ─æuß╗Ģi giß╗»a b├Īo v├Ā nai, rß║źt nhiß╗üu lß║¦n con nai d├Ānh phß║¦n thß║»ng. Bß╗¤i con b├Īo chß║Īy nhanh v├¼ nhu cß║¦u thß╗®c ─ān c├▓n con nai chß║Īy ─æß╗ā tß╗ōn tß║Īi.
__________________
|
|
┬Ā
#3 ┬Ā
|
||||
|
||||
|
If you've read this, I really appreciate it.
__________________
|
|
┬Ā
#4 ┬Ā
|
||||
|
||||
|
Cß║Żm ŲĪn nhiß╗üu!
__________________
|
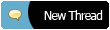 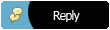 |
| ├Éiß╗üu Chß╗ēnh | Kiß║┐m Trong B├Āi |